アプリ方式
Lentranceについて
- Lentranceのことを教えて
Lentranceは、さまざまなデジタルコンテンツに対応したICTプラットフォームです。
デジタル教科書・教材はもちろん、通信教育、塾などの教育コンテンツにも対応しています。
学校や家、外出先でも環境を問わず、いつでもどこでも学習できます。Lentranceは、デジタル教科書・教材を「ビューア本棚」で表示するだけでなく、動画・音声の再生、教科書への書き込み、URLリンクの追加などをすることができます。
詳しくは、特長・機能を参照してください。
- Lentranceは、どのような製品ですか?
さまざまなデジタルコンテンツを使えるプラットフォームです。学習者用デジタル教科書、指導者用デジタル教科書をはじめとする学校用教材、塾や通信教育の教材など、多様なコンテンツに対応しています。
学校や塾、自宅での学習に使える他、屋外学習などでもご利用になれます。
- Lentrance対応の教科書・教材について教えて
●クラウド配信方式
管理画面にログインして購入サイトより対応している教科書・教材をご確認ください。
Lentrance対応の指導者用デジタル教科書もありますので、併せてご確認ください。●アプリ方式、校内・自治体配信方式
対応している教科書・教材については、発行している出版社でご確認もしくはお問合せください。
Lentrance対応の指導者用デジタル教科書もありますので、併せてご確認ください。
- デジタル教科書・教材の内容サンプルを試せますか?
Lentrance体験版では、デジタル教科書・教材のサンプルを試すことができます。
- 特別支援への対応について教えて
Lentranceは、特別支援を必要とする児童生徒にも配慮したアクセシビリティ機能を備えています。
主に拡大縮小(リフロー表示)、音声読み上げ、文字サイズや配色などの機能を備えています。
詳しくは、特別支援への対応を参照してください。
利用環境
- 利用方式の違いを教えて
Lentranceは、さまざまな利用環境に対応するために、3つの利用方式を用意しています。
●クラウド配信方式
インターネット回線とブラウザを使ってご利用いただく方式です。
●アプリ方式
端末にアプリをインストールしてご利用いただく方式です。
●校内・自治体配信方式
校内・自治体サーバーへインストールしてご利用いただく方式です。
利用方式の詳細な違いについては、「利用方式を比較する」を参照してください。
- ネットワーク環境がなくても使えますか?
アプリ方式は、ネットワーク環境がなくても利用することができます。
詳しくは、アプリ方式を参照してください。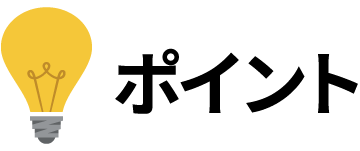
クラウド配信方式や、校内・自治体配信方式はwebブラウザを閲覧に使用するため、いずれかのネットワークにつなぐ必要があります。
導入方法
- 教科書・教材の購入費用だけで利用できますか?
Lentranceはデジタル教科書・教材の購入費用※だけで利用することができます。利用方式により、その他に必要な機材や手順は異なります。
※ アカウント等の設定作業をシステム業者等に委託する場合、委託先への費用が発生します。Lentrance対応デジタル教科書・教材のラインアップや価格については、教科書・教材を発行している出版社へお問い合わせください。
- インストールが必要ですか?
利用方式により、インストールが必要になります。詳細は以下を参照してください。
●クラウド配信方式 ➡︎ インストール不要
インターネット環境とWebブラウザを使ってLentranceにログインするのでインストールは必要ありませんが、別途ユーザーのアカウント登録が必要になります。
●アプリ方式 ➡︎ インストール必要
・Windowsアプリ方式
使用端末にビューアアプリとコンテンツをインストールしてください。
・iPadアプリ方式
App Storeから Lentrance Reader をダウンロードしてください。使用端末にコンテンツをコピーしてください。
●校内・自治体配信方式 ➡︎ インストール不要
組織内LAN上のサーバーにファイル一式をインストールしてください。使用端末へのインストール作業は必要ありません。
- インストール作業を学校の担当者だけで行うのが難しいです。
コンテンツを購入した販売店や学校でお付き合いのあるシステム会社にご相談ください。
インストール作業を委託する場合は、別途委託先への費用がかかります。
インストール [Win]
- Lentrance Readerのプログラムと登録コンテンツを別のドライブに保存できますか?
インストールしたLentrance ReaderのプログラムとLentrance Readerに登録したコンテンツのファイルは、いずれもインストール先に指定したドライブ/フォルダ内に保存されます。
それぞれを別のドライブ/フォルダに保存することはできません。
- Cドライブ以外のドライブにインストールできますか?
Cドライブ以外のローカルPC上のドライブにもインストールできます。
- インストーラ起動時に、「レジストリ」に関するエラーが表示される。
「レジストリ」に関するエラーメッセージが表示された場合、情報システム管理者に確認してください。情報システム管理者に確認しても問題が解決しない場合、コンテンツの発行元にお問い合わせください。
- インストーラ起動時に、ファイル破損に関するエラーが表示される。
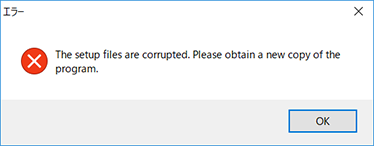
インストーラのファイルを、DVDからPCにコピーしたり、配信サイトからダウンロードしたりする際に、処理が正しく完了していなかった可能性があります。
コピーやダウンロードが正しく完了し、インストーラのファイルが破損していないことを確認してください。
- インストーラ起動時に「一時ファイルを作成できません。セットアップを中止します。」が表示される。
ハードディスクの空き容量が不足していないかを確認してください。
インストールに必要な空き容量については、こちらを参照してください。
- インストール中に「XXXXXX にアクセスできません。」が表示される。
セットアップウィザードのインストール先の指定ダイアログで、ネットワーク上のドライブを指定した場合に、このエラーが表示されます。
Lentrance Readerは、ネットワーク上にインストールして利用することはできません。インストール先には端末上のドライブを指定してください。
- インストール中に「コピー先フォルダのファイル名を変更中にエラーが発生しました。」が表示される。
セットアップウィザードのインストール先の指定ダイアログで、指定したインストール先のパスが長過ぎる場合に、このエラーが表示されます。
インストール先の指定を見直してください。
- インストール中に「ディレクトリ XXXXXX を作成中にエラーが発生しました。」が表示される。
Windowsにログイン中のユーザーが、セットアップウィザードのインストール先の指定ダイアログで指定したインストール先のアクセス許可を持っていない場合に、このエラーが表示されます。
インストール先の指定を見直してください。
コンテンツ登録 [Win]
- 登録したコンテンツは、どこに保存されますか?
登録したコンテンツは、インストール先に指定したフォルダ内に保存されます。
- Lentrance Readerのプログラムと登録コンテンツを別のドライブに保存できますか?
インストールしたLentrance ReaderのプログラムとLentrance Readerに登録したコンテンツのファイルは、いずれもインストール先に指定したドライブ/フォルダ内に保存されます。
それぞれを別のドライブ/フォルダに保存することはできません。
- コンテンツを登録できません。
コンテンツのファイル名に禁止文字(「¥」「/」「:」「,」「;」「*」「?」「<」「>」「|」「’」「”」「#」「%」)が含まれていないかを確認してください。
- 「サポートされていないファイル形式です。」が表示される。
登録可能なファイル形式は、出版社によって発行された(暗号化済み)、EPUB(.epub)、PDF(.pdf)、画像(.jpg、.jpeg、.gif、.png、.bmp、.svg)、動画(.mp4)です。
これ以外のファイルを登録しようとした場合や、ファイルの内部形式が正しくない場合に、このエラーが表示されます。
- 「EPUBファイルの登録中にエラーが発生しました。パッケージドキュメントを読み込めません。」が表示される。
Lentrance Readerのインストールフォルダのパスが長過ぎないかを確認してください。
インストールフォルダのパスが適切な場合、コンテンツファイル(.epub)の内部形式が正しくないか、フォルダ名またはファイル名が長過ぎる可能性があります。この場合はEPUBの発行元にお問い合わせください。
- 「ファイルの追加中にメモリ不足エラーが発生しました。」が表示される。
以下を行ってください。
・他のアプリケーションを終了させ、メモリの空き容量を増やす
・「動作環境」に記載のメモリ容量が端末に搭載されているかを確認する
- 「ファイルの追加中にディスクエラーが発生しました。」が表示される。
以下を確認してください。
・ハードディスクの空き容量が不足していないか
・ハードディスクにエラーがないか
ハードディスクのエラーについては、Windowsのツールに用意されているエラーチェック機能等で確認してください。エラーが見つかった場合は、ハードディスクを修復してください。
- 「ファイルの追加中にエラーが発生しました。」が表示される。
以下を確認してください。
・ハードディスクの空き容量が不足していないか
・ハードディスクにエラーがないか
ハードディスクのエラーについては、Windowsのツールに用意されているエラーチェック機能等で確認してください。エラーが見つかった場合は、ハードディスクを修復してください。
・PDF、画像、動画の場合、ファイル名が長すぎないか
・PDF、画像、動画の場合、インストールフォルダのパスが長過ぎないか
- 「ファイルの追加中に予期せぬエラーが発生しました。」が表示される。
Lentrance Readerを再起動してから再度登録を試してください。
コンテンツ登録 [iPad]
- コンテンツの登録方法を教えてください。
コンテンツの登録方法については、「マニュアル」ページの『Lentrance アプリ方式 インストールマニュアル』P.3以降を参照してください。
- 「EPUBファイルの登録中にエラーが発生しました。container.xmlを読み込めません。」が表示される。
このエラーが表示される場合は、Lentrance Readerアプリを終了させて再起動してください。再起動後もこのエラーが表示される場合、登録しようとしているコンテンツの内部形式が正しくない可能性があります。コンテンツの発行元にお問い合わせください。
- 「コンテンツの登録中にエラーが発生しました。暗号化されているコンテンツのみ登録できます。」が表示される。
このエラーは、以下の場合に表示されます。
●登録しようとしているコンテンツが暗号化されていないとき
iPadアプリの場合、出版社から発行・販売されている暗号化コンテンツのみ登録できます。
●登録しようとしているコンテンツ(.epubファイル)が何らかの理由で改変されているとき
たとえば、MacのFinderやiBooksでコンテンツ(.epubファイル)を操作すると、意図せずにファイルが改変されることがあります。登録しようとしているコンテンツ(.epubファイル)の更新日時が、発行元から提供されたコンテンツ(.epubファイル)のものと同じかどうかを確認してください。更新日時が同じでこのエラーが表示される場合は、コンテンツ(.epubファイル)の発行元にお問い合わせください。
- 「サポートされていないファイル形式です。」が表示される。
登録可能なファイル形式は、出版社によって発行された(暗号化済み)、EPUB(.epub)、PDF(.pdf)、画像(.jpg、.jpeg、.gif、.png、.bmp、.svg)、動画(.mp4)です。
これ以外のファイルを登録しようとした場合や、ファイルの内部形式が正しくない場合に、このエラーが表示されます。
- 「コンテンツの登録に失敗しました。(ファイル名)ファイル共有での転送が完了してから本棚画面を表示し直すと、再度登録処理が開始されます。それでも登録に失敗する場合は、PCまたはMacのiTunesでファイル共有の書類一覧からファイルまたはInboxフォルダを選択し、Deleteキーで削除後、転送をやり直してください。またはコンテンツが破損していないかを確認してください。」が表示される。
以下をお試しください。
・エラーメッセージダイアログの [OK] ボタンをタップしてダイアログを閉じ、ファイルの転送処理が完了するのを待ってください。転送処理の完了後、いったんiPadのホーム画面を表示してから本棚画面を表示し直すと、再度登録処理が開始されます。
・上記を試しても登録できない場合は、iTunesがインストールされたPC(Windows)またはMacのFinderとiPadを接続し、iTunesまたはFinderのファイル共有の書類一覧で、登録に失敗したファイルまたはInboxフォルダを選択してDeleteキーで削除後、ファイルの転送をやり直してください。
Inboxフォルダは、アプリのデータが保存されているフォルダです。Inboxフォルダを削除しても、Lentrance Reader以外のアプリのデータが削除されることはありません。・上記を試しても登録できない場合、登録しようとしているコンテンツのファイルが破損している可能性があります。コンテンツが収録されたDVDからPCへのコピーや配信サイトからのコンテンツダウンロード等の処理が正しく完了し、ファイルが破損していないことを確認してください。
- 「ダウンロードできませんでした。」が表示される。
iCloud Drive上のコンテンツを登録しようとしている場合、登録処理中に端末がオフラインになるなど、何らかの理由でダウンロードに失敗したときにこのエラーが表示されます。ネットワークの接続状態などを確認してから、コンテンツの登録をやり直してください。
- iTunesがインストールされたPC(Windows)または MacのFinderからコンテンツを登録しようとすると、画面に「エラーが起きたため、“ファイル名”をコピーできませんでした。必要なファイルが見つかりません。」が表示される。
以下のいずれかを行った後に、再度iTunesがインストールされたPC(Windows)からファイルの追加を行ってください。
・iTunesを再起動する
・PC(Windows)またはMacとiPadを接続しているケーブルを一度抜いて、再度ケーブルを接続し直す
